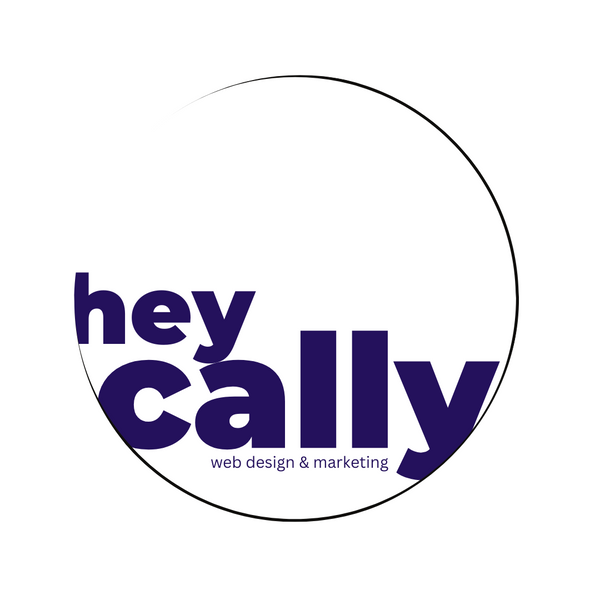A Step-by-Step Guide: Installing Tracking Pixels in Your Shopify Theme | HeyCally
In the world of e-commerce, data-driven decisions are the key to success. One of the most effective ways to gather valuable insights about your online store's performance is by installing tracking pixels. These tiny pieces of code allow you to monitor user behavior, track conversions, and optimize your marketing efforts. In this guide, we will walk you through the process of installing tracking pixels into your Shopify theme, empowering you to make informed decisions and boost your store's performance.
Step 1: Choose Your Tracking Pixel
Before diving into the installation process, it's crucial to choose the right tracking pixel for your specific needs. Some popular options include:
Facebook Pixel: To track conversions, optimize ads, and retarget customers on Facebook.
Google Analytics: For comprehensive website traffic analysis.
Google Ads Conversion Tracking: To measure the effectiveness of your Google Ads campaigns.
Pinterest Tag: Ideal for tracking Pinterest ad conversions.
Twitter Conversion Tracking: To analyze and optimize Twitter ad campaigns.
Select the pixel that aligns with your marketing goals and objectives.
Step 2: Access Your Shopify Admin Dashboard
Log in to your Shopify admin dashboard, which is where you will make the necessary adjustments.
Step 3: Navigate to Your Theme Editor
In your Shopify dashboard, go to "Online Store" and then click "Themes." Next, select the "Customize" button for your active theme.
Step 4: Access the Theme's Code
Once in the theme editor, look for the option that allows you to access the theme's code. This option is usually labeled as "Edit Code."
Step 5: Locate the Appropriate File
In the code editor, you'll need to locate the file where you want to add your tracking pixel code. For most tracking pixels, the ideal location is just before the closing </head> tag in the theme's "theme.liquid" file. This ensures the pixel loads on every page of your website.
Step 6: Insert the Tracking Pixel Code
Copy and paste your tracking pixel code into the designated location within the "theme.liquid" file. Ensure that you place the code within script tags and that there are no errors in the code snippet.
Step 7: Save and Publish
After inserting the tracking pixel code, save your changes and publish the updated theme. Your tracking pixel is now live and will start collecting data.
Step 8: Verify Installation
To ensure that your tracking pixel is working correctly, use the testing and debugging tools provided by the respective platform (e.g., Facebook Pixel Helper for Facebook Pixel). These tools will help you confirm that the pixel is firing as expected.
Installing tracking pixels in your Shopify theme is a crucial step in gathering valuable data about your online store's performance. By following this step-by-step guide, you can harness the power of data-driven decision-making and optimize your marketing efforts for better results. Whether you're tracking conversions, analyzing user behavior, or retargeting customers, the insights gained from tracking pixels can help you take your e-commerce business to new heights.