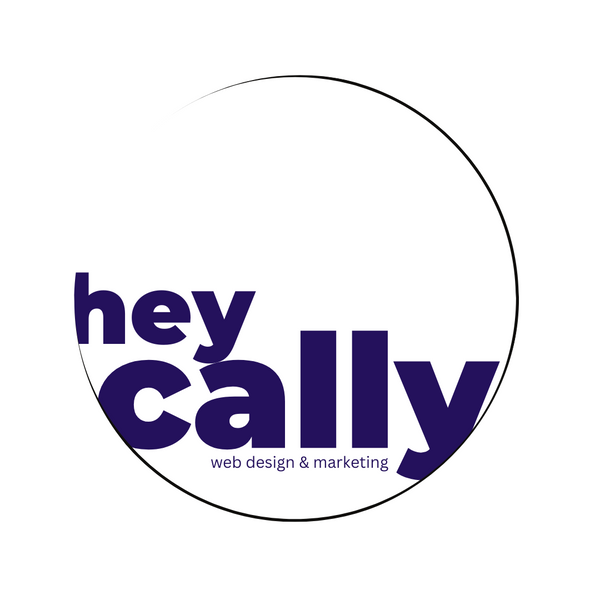How to fix responsive images with a new section in the theme for a Shopify store
Creating a responsive image snippet with a new section in a Shopify theme is a valuable customization that can enhance the user experience on your online store. Here's a step-by-step guide on how to code a "responsive-image" snippet for a Shopify store:
Step 1: Access the Shopify Theme Code
- Log in to your Shopify admin panel.
- From the left-hand menu, navigate to "Online Store" and then click on "Themes."
- In the "Themes" section, click on "Actions" and select "Edit code" for the theme you want to modify.
Step 2: Create a New Section
In your theme's code editor, you'll create a new section for the responsive image. Here's how to do it:
- In the "Sections" folder, click the "Add a new section" button.
- Name the new section file something relevant, like
responsive-image.liquid.
Step 3: Define the Section Structure
Inside the responsive-image.liquid file, define the structure of your section using HTML and Liquid code. For a basic responsive image section, use the following code as a starting point:
<div class="responsive-image">
<img src="{{ section.settings.image | img_url: '600x' }}" alt="{{ section.settings.alt_text }}">
</div>
This code creates a <div> container for the responsive image and uses Liquid to pull in the image URL and alt text from the section settings.
Step 4: Configure Section Settings
To allow users to customize the image and alt text for this section, you need to define settings. Add the following code to your responsive-image.liquid file:
{% schema %}
{
"name": "Responsive Image",
"settings": [
{
"type": "image_picker",
"id": "image",
"label": "Image"
},
{
"type": "text",
"id": "alt_text",
"label": "Alt Text"
}
],
"presets": [
{
"name": "Default",
"category": "Custom"
}
]
}
{% endschema %}
This code sets up two settings: one for the image and one for the alt text.
Step 5: Include Responsive CSS
To make the image responsive, include CSS styles. Add this CSS code to your theme's stylesheet or in the custom CSS section of your Shopify theme settings:
.responsive-image img {
max-width: 100%;
height: auto;
}
This CSS ensures that the image scales down proportionally on smaller screens.
Step 6: Implement the Section
- Go to the Shopify theme customization panel.
- Add your new section to a page by selecting it from the available sections.
- Upload an image and set the alt text through the section settings.
Step 7: Test Responsiveness
Preview your changes and test the responsiveness of the image. Ensure that it scales down and looks good on various screen sizes.
Step 8: Refine and Optimize
Tweak the CSS and section settings as needed to achieve the desired responsiveness and appearance.
Step 9: Publish
Once you're satisfied with how the responsive image looks and behaves, click "Save" and then "Publish" to make your changes live on your Shopify store.
Congratulations! You've successfully created a responsive image snippet with a new section in your Shopify theme. This snippet allows you to easily add and manage responsive images throughout your online store, improving the user experience across different devices.